kali ini kami akan membahas tentang cara membuat blog dengan mudah.
sekarang ini sudah banyak orang yang ingin mempunyai blog pribadi, entah itu untuk sarana curhat, berbagi ilmu, atau sekedar membagi tulisan kita kepada orang lain.
namun, banyak orang yang masih bingung bagaimana caranya membuat blog. mereka biasanya berpandangan bahwa membuat sebuah blog itu merupakan sesuatu yang rumit. padahal tidak sama sekali.
nah mari kita simak cara membuat blog berikut ini. disini kami membuat blog di blogger.com. alasan kami menggunakan blogger.com adalah karena kemudahan dalam membuat blognya. nah mari kita simak langkah-langkahnya:
1. silahkan kunjungi alamat www.blogger.com dan masukkan username dan password dari akun Gmail kalian.
2. dalam halaman dasbor kalian akan melihat profile pictute akun Gmail kalian, kemudian klik "blog baru" di bawah gambar tersebut untuk membuat blog.
3. kalian akan melihat sebuah formulir yang harus diisi untuk membuat blog baru. di dalam formulir ini kalian diminta untuk mengisi judul blog, alamat blog, dan Template dasar.
catatan:
- Pastikan Judul, dan Alamat Subdomain yang anda pilih mengandung kata kunci yang anda targetkan. Atau sembarang saja jika anda berniat mengganti subdomain blogspot anda dengan domain sendiri nantinya (entah itu .com, .org, .net, dll).
- Untuk bisnis online sangat disarankan untuk mengganti nama domain agar terlihat lebih profesional dan tentunya menunjang SEO jika nama domain anda bisa tepat sama dengan kata kunci yang anda kejar. (Biayanya cuma Rp.100.000/tahun)
- kemudian selesai
nah blog kalian sudah jadi! tinggal bagaimana kalian merobaknya nanti. bagaimana cara merombaknya? nah kami akan beri kalian tips. kalian bisa menggunakan http://btemplates.com/
disana, kalian dapat menemukan banyak sekali templates menarik untuk digunakan. tapi sebelum kalian menggunakan template di blog tersebut, ada baiknya kalian mengkilk link DEMO untuk melihat bagaimana tampilan online dari templates tersebut.
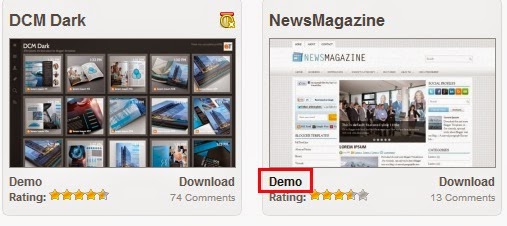
kalian akan diperlihatkan tampilan dari template yang sudah diterapkan pada sebuah blog. Jika kalian menyukainya, maka silahkan mengklik tombol DOWNLOAD yang ada pada navbar paling atas (lihat gambar di bawah)
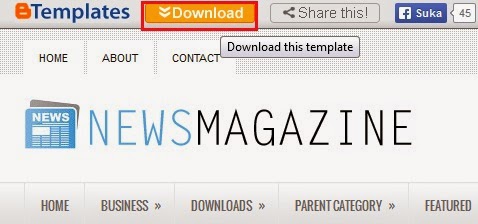
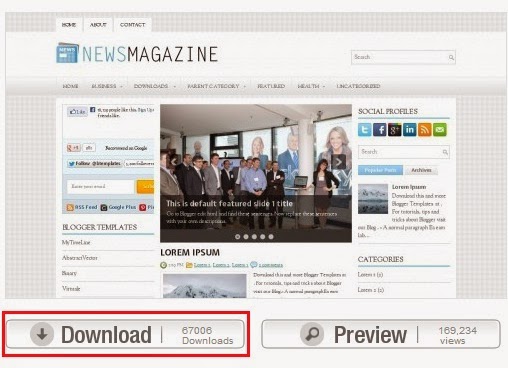
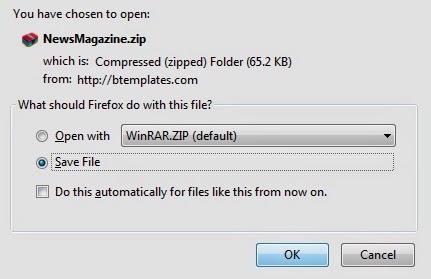
Tunggu sampai pengunduhan file ZIP kalian selesai. Jika sudah selesai; ekstraksi file ZIP tadi. kalian akan memperoleh sebuah folder yang di dalamnya ada file XML. File inilah yang akan kalian upload pada blog baru yang tadi kalia buat di blogspot. Pada contoh di bawah ada 2 file XML, yaitu versi dengan slideshow dan tanpa slideshow.
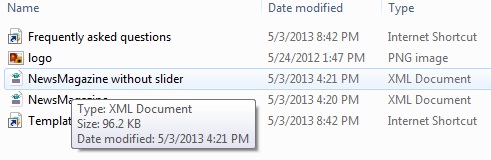
Sekarang kalian sudah mempunyai sebuah template yang keren dan modis yang bisa dipasangkan pada blog yang baru kaian buat ini. Tapi bagaimana cara memasang templatenya? Sederhana saja....Masuklah ke menu TEMPLATE dari blog kalian dan cari tombol CADANGKAN DAN PULIHKAN di kanan atas layar.
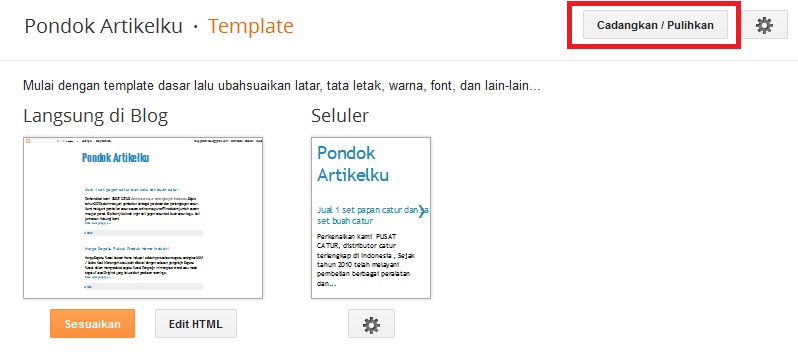
Akan muncul kotak pop-up. Silahkan klik browse dan buka file XML yang sebelumnya sudah kalian ekstraksi dari file ZIP. Setelah kalian memilih filenya silahkan klik UNGGAH
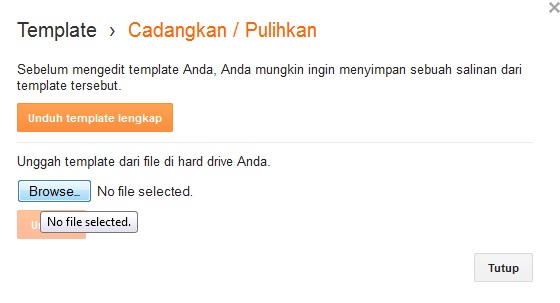
Tunggu sampai unggahan selesai, dan tampilan blog kalian akan jadi lebih menarik.
nah setelah itu kalian bisa menamahkan gadget untuk menambah catik blog kalian.
nah setelah itu kalian bisa menamahkan gadget untuk menambah catik blog kalian.
segitu dulu informasi yang kami bagi, terimakasih.
wassalamualaiku wr.wb






















